¿QUE ES WORD?
Microsoft Word es
un software para procesamiento
de textos desarrollado por Microsoft desde
1983 hasta la actualidad. Está incluido en el paquete de aplicaciones Microsoft
Office, como parte del software de suscripción en
línea Microsoft 365 y Works hasta
su descontinuación.
Sus principales funciones son el tratamiento, la redacción y
corrección de textos, cartas, informes académicos y documentos en general,
siendo Word y su formato docx el estándar de facto en la industria y el
programa más usado mundialmente para redactar textos, aunque no el primer procesador
textos que existió, siendo este WordStar para DOS en 1978.
Fue desarrollado por Charles Simonyi, originalmente para
computadores IBM con el sistema operativo MS-DOS en 1983. A partir
de Word 1.0 en 1989 estuvo disponible para Microsoft Windows y en 1985 para
MacOS Clásico.
A lo largo de los años Word, ha cambiado pasando de ser
solamente de tener una hoja en pantalla y menús grises en sus primeras
ediciones, a ser en los últimos años una herramienta de trabajo colaborativo
que en sus últimas versiones es posible trabajar en línea y mediante varios
dispositivos por medio del guardado en one
Drive.
Su última versión es Word 2021 incluida en para Windows y Mac.
¿Qué es Microsoft Word?
Microsoft Word es un software informático procesador de texto, uno de los más utilizados a la hora de trabajar con documentos digitales, que nació de la mano de IBM en 1981.
La aparición de las computadoras promovió el
desarrollo de este procesador de texto que facilitó el trabajo de
redacción. El Word automatizó y mejoró la tarea de escribir manuscritos ya
que permitió revisar las veces necesarias lo escrito, para editarlo y
reformularlo antes de la etapa de impresión.
El Word es un programa elegido por una
gran cantidad de usuarios porque es un
procesador bastante simple. Pertenece al Paquete Office y se puede
instalar en computadoras con diferentes sistemas
operativos.
Puede servirte: PowerPoint
Características de Microsoft Word
·
Permite al usuario escribir textos, monografías, ensayos o artículos, de
manera simple y ordenada.
·
Puede utilizarse con casi cualquier sistema operativo y es uno de los
procesadores de texto más usados del mundo.
·
Tiene una versión de escritorio, una versión web y
aplicación para móvil y tabletas.
·
Se vale de recursos de texto y gráficos.
·
Permite realizar documentos que pueden guardarse en la
computadora e imprimirse.
·
Tiene diferentes versiones, ya que se actualiza con frecuencia.
·
Permite interactuar con otros programas del Paquete
Office como Excel (en Word se pueden
pegar gráficos y datos que provengan
de planillas de cálculo).
Entre las principales herramientas de Word están:
·
Formato de letra. Permite elegir entre múltiples tipografías. A través de los
íconos de la barra de herramientas se puede ajustar el tamaño, resaltar en
negrita, subrayar o poner en cursiva cualquier párrafo, oración, palabra o carácter
del texto.
·
Tamaño de hoja. Permite configurar el tamaño de la hoja y su disposición,
ya sea vertical u horizontal.
·
Cortar y pegar texto. Al hacer clic derecho con el mouse, o mediante comandos
del teclado, se puede cortar o copiar una parte del texto y pegarla en otro
lugar del documento.
·
Imágenes. Permite insertar imágenes para que acompañen al texto.
·
Gráficos. Desde el menú de herramientas permite realizar cuadros
explicativos para demostrar datos o estadísticas.
·
Tablas. Permite crear tablas para plasmar información, también se puede
exportar una tabla ya hecha en Microsoft Excel.
·
Corrector ortográfico. Resalta en rojo o azul los errores de tipeo
o de gramática y sintaxis que detecta.
·
Contador de caracteres. Cuenta los caracteres o palabras que tiene
el documento escrito.
·
Listas. Permite realizar listados y numeraciones desde la opción de
viñeta en el menú de herramientas.
·
Encabezado y pie de página. Permite agregar en la
parte superior o inferior del documento: título, nombres de autores o
numeración.
·
Número de página. Numera automáticamente las páginas del documento.
·
Formato de párrafo. Permite personalizar el formato del texto a
través de funciones de espaciado, interlineado, marcas de párrafo o sangría,
que están en la barra de herramientas en la sección: párrafo.
·
Notas al pie. Permite agregar al final de la página información adicional o
datos sobre alguna parte del texto.
·
Control de cambios. Registra todas las correcciones y cambios
que se realicen en el texto.
·
Imprimir. Permite visualizar el documento en vista previa e imprimirlo.
·
Plantillas. Permite utilizar diseños preestablecidos en los que solo se
modifica la información. Existen plantillas para sobres y etiquetas.
·
Guardado. Permite guardar el documento en diversos formatos.
·
Asistente. Cuenta con un asistente que resuelve las dudas que puedan surgir
en la ejecución del programa.
¿Cómo se accede al Word en la computadora?
·
Asegurarse de que esté instalado en la computadora el programa
Microsoft Word.
·
Hacer doble clic en el ícono de acceso directo
correspondiente, que puede encontrarse en el menú Inicio – Microsoft Office o
en el Escritorio (Desktop).
·
Comenzar con la redacción del escrito.
¿Qué es Microsoft Excel?
Microsoft Excel es un programa de hojas de cálculo desarrollado
y lanzado por Microsoft en 1985, que
permite realizar operaciones de diversos tipos y organizar datos.
Cada hoja de cálculo de Excel está formada
por filas y columnas divididas en celdas en las que se puede plasmar gran
cantidad de información en poco espacio físico.
Este programa es utilizado principalmente para: almacenar información (numérica o no); realizar operaciones entre la información de las celdas (como suma, resta, multiplicación y división); crear cuadros y gráficos; ejecutar operaciones estadísticas, lógicas, matemáticas, de ingeniería, financieras; realizar promedios; buscar valores máximos y mínimos; entre muchas otras.
ENTORNO DE WORD
La ventana de Word se puede
personalizar (lo veremos más adelante), para cambiar las herramientas y botones
que hay disponibles, de modo que debes tomar las imágenes del curso como un
recurso orientativo, que puede no ser idéntico a lo que veas en tu pantalla.
Hemos incluido notas
descriptivas de cada elemento. Es importante que te vayas familiarizando con
los nombres de cada uno, para que sigas fácilmente las explicaciones, ya que se
suelen utilizar estos términos.
Comentemos, a grandes
rasgos, las características de cada elemento.
1. La barra de
herramientas de acceso rápido contiene,
normalmente, las opciones que más frecuentemente se utilizan. Los botones
son Guardar, Deshacer (para deshacer la última acción realizada)
y Rehacer (para recuperar la acción que hemos deshecho) y Abrir.
El último botón abre el desplegable para personalizar los botones que aparecen
en esta barra.
2. La barra de título,
como ya hemos comentado, suele contener el nombre del documento abierto que se
está visualizando, además del nombre del programa.
3 y 4. La cinta de
opciones es el elemento más importante de todos, ya que se trata de una
franja que contiene las herramientas y utilidades necesarias para realizar
acciones en Word. Se organiza en pestañas que engloban categorías
lógicas, por ejemplo, Inicio, Insertar, etc. Para cada pestaña hay una cinta de
opciones diferente. Las veremos en detalle más adelante.
5.
Los botones para cambiar la presentación de la cinta de opciones,
minimizar, maximizar y cerrar.
6. Las barras de
desplazamiento permiten la visualización del contenido que no cabe en la
ventana. Hay una para desplazar el documento de forma vertical y otra de forma
horizontal. En la imagen sólo se ve la vertical.
7. Al modificar el zoom, podremos alejar o acercar el punto de vista, para apreciar en mayor detalle o ver una vista general del resultado.
– Puedes pulsar directamente el valor porcentual (que normalmente de entrada
será el tamaño real, 100%). Se abrirá una ventana donde ajustar el zoom
deseado.
– O bien puedes deslizar el marcador hacia los
botones – o + que hay justo al lado, arrastrándolo.
8.
Las vistas del documento definen la forma en que se visualizará la
hoja del documento. Por defecto se suele mostrar en Vista de impresión.
Esto significa que veremos el formato de la hoja tal cual se imprimirá. Otros
modos son para leer y para diseño web.
9. La barra de
estado muestra información del estado del documento, como el número de
páginas y palabras, o el idioma en que se está redactando. Podremos modificar
esta información si hacemos clic sobre ella, ya que, realmente, son botones.
La cinta de opciones
Hemos comentado que la cinta es la barra más importante de Word, porque contiene todas las opciones que se pueden realizar con los documentos. Veámosla con más detalle.
Las herramientas están
organizadas de forma lógica en pestañas o fichas
(Inicio, Insertar, Diseño…), que a su vez están divididas en grupos.
Por ejemplo, en la imagen vemos la pestaña más utilizada, Inicio, que
contiene los grupos Portapapeles, Fuente, Párrafo y Estilos.
De esta forma, si queremos hacer referencia durante el curso a la
opción Negrita, la nombraremos Inicio > Fuente > Negrita.
Para situarte en una ficha diferente, simplemente haz clic en su correspondiente nombre de pestaña.
Algunos de los grupos de herramientas de la cinta disponen de un pequeño botón en su esquina inferior derecha. Este botón abre un panel o cuadro de diálogo con más opciones relacionadas con el grupo en cuestión. En la imagen, por ejemplo, el cursor está situado en el botón que abre el panel Portapapeles. En el grupo Fuente abriríamos el cuadro de diálogo Fuente, y así consecutivamente.
Las pestañas pueden
estar disponibles o no. La cinta tiene un comportamiento «inteligente», que
consiste en mostrar determinadas pestañas únicamente cuando son útiles, de forma
que el usuario no se vea abrumado por una gran cantidad de opciones. Por
ejemplo, la ficha Herramientas de tabla no estará visible de entrada,
únicamente se mostrará si insertamos una tabla en nuestro documento y la
seleccionamos.
Esta función permite una
mayor comodidad a la hora de trabajar, pero si en algún momento queremos
ocultar o inhabilitar alguna de ficha de forma manual, podremos hacerlo desde
el menú Archivo > Opciones >Personalizar Cinta de
opciones, o pulsando con el botón derecho sobre la cinta de opciones y eligiendo Personalizar
Cinta de opciones. Si quieres ver con detalle cómo hacerlo, visita el siguiente
avanzado de personalización de la cinta de opciones. Además.
En las últimas versiones de
Word se apuesta por dotar de accesibilidad al programa, pudiendo
controlarlo por completo mediante el teclado.
Pulsando la tecla ALT entraremos en el modo de acceso por teclado. De esta forma aparecerán pequeños recuadros junto a las pestañas y opciones indicando la tecla (o conjunto de teclas) que deberás pulsar para acceder a esa opción sin la necesidad del ratón.
Las opciones no disponibles
en el momento actual se muestran con números con fondo gris en lugar de negro,
por ejemplo, el 2 de la imagen que corresponde al comando Deshacer.
Para salir del modo de
acceso por teclado vuelve a pulsar la tecla ALT.
Mostrar/Ocultar la
cinta de opciones.
Si haces doble clic sobre cualquiera de las pestañas, la barra se ocultará, para disponer de más espacio de trabajo. Las opciones volverán a mostrarse en el momento en el que vuelvas a hacer clic en cualquier pestaña. También puedes mostrar u ocultar las cintas desde el botón de la zona derecha superior que abrirá la ventana que se muestra a continuación, con tres opciones.
Ocultar automáticamente la
cinta de opciones. Mostrar sólo las pestañas. Mostrar pestañas y comandos.
La ficha Archivo
La
pestaña Archivo a diferencia del resto de pestañas,
no contiene herramientas para la modificación y tratamiento del
contenido del documento, sino más bien opciones referentes a la aplicación
y al archivo resultante. Al situarnos en esta pestaña, se cubre el documento
con un panel de opciones, es por ello que Microsoft ha llamado a esta vista
la Vista Backstage.
De hecho, su estructura es distinta al resto de fichas, por eso la vamos a comentar a partir de la siguiente imagen.
Observarás que sus opciones no
se encuentran en una ficha como las que hemos visto, con agrupaciones. Están
situadas en forma de menú vertical. Esta pestaña equivalía al
botón Office en la versión Word 2007, y en versiones anteriores era
el menú Archivo.
La principal característica de
la ficha Archivo es que para cada comando de la parte izquierda
aparecen unas opciones en la parte central, y a su vez, para cada una de estas
opciones aparecen otras opciones más en la parte derecha de la pantalla. Por
ejemplo, en la imagen vemos como el comando Abrir genera las
opciones Recientes, OneDrive, … y al
seleccionar Recientes aparece una lista con varios documentos
recientes.
OneDrive es como un disco duro
virtual en Internet que veremos con detalle en la unidad 22, por el hecho de
tener de una cuenta de correo de Microsoft (Outlook, Hotmail, …) ya disponemos
de espacio en OneDrive para guardar documentos.
Ayuda de Word
Tenemos dos métodos para
obtener ayuda en Microsoft Word.
¿Qué desea hacer?
Si con la ayuda contextual no
tenemos suficiente, podemos hacer clic en el botón y
se abrirá una caja de búsqueda para que escribamos nuestra pregunta o duda. Por
ejemplo, si escribimos «tabla» veremos que nos ofrece un cuadro desplegable con
las opciones que muestra la siguiente imagen.
Esta caja sirve para ir a buscar ayuda en Word, pero, además es capaz de ejecutar el comando que estábamos buscando. Por ejemplo, en este caso, podemos insertar una tabla en el documento, con el comando Agregar tabla, si queremos ejecutarlo en ese instante, también.
podremos Obtenga ayuda sobre «tabla», que nos llevará a la clásica ayuda de Word, o Búsqueda inteligente de tabla, que busca en internet todo lo relacionado con esa palabra mediante el buscador Microsoft Bing.
Si colocamos el cursor en Agregar tabla aparecerá una cuadrícula para elegir cuantas filas y columnas queremos que tenga la tabla que se va a insertar en ese momento.
En realidad, es como si hubiéramos ejecutado el
comando Tabla de la pestaña Insertar.
Si elegimos la opción iremos a la clásica Ayuda de Word que ya existía en las versiones anteriores. Aparecerá la ventana de la Ayuda con los resultados para la palabra «tabla«, como muestra la siguiente imagen.
A esta ventana de ayuda también se puede acceder pulsando la tecla F1, en ese caso, no habrá ninguna palabra en la caja de búsqueda, y se mostrarán las categorías de la ayuda. Como vemos en la siguiente imagen.– Botones básicos de
navegación: Adelante, Atrás. Y la opción para volver a la página
de Inicio.
– Y botones de acción que te
permitirán Imprimir o Cambiar tamaño de fuente, que te ayudará a
ver más grandes (o pequeñas) las letras de la documentación.
– Caja de búsqueda. Introducir
el texto a buscar y pulsar INTRO o hacer clic sobre la lupa. Nos
mostrará una lista con los temas relacionados con el texto introducido, la cual
se realiza en base a la ayuda de Microsoft Office en Internet y también de
otros sitios de Internet, entre ellos, la página web de aula Clic.
¿Qué
es un organigrama?
Un organigrama es un
diagrama que representa la estructura de una organización, incluida la
jerarquía de funciones y sus relaciones. Puede ser amplio, abarcando toda la
plantilla de una empresa, o centrarse en departamentos y equipos específicos.
Los organigramas pueden tener
muchos usos, como:
- Analizar la estructura para la
reorganización y planificación
estratégica* Identificar las carencias de
competencias
- Gestión
de proyectos y asignación
del trabajo* Comprender la posición de cada empleado
en relación con los demás
- Averiguar a quién dirigirse en caso de
problemas específicos
- Incorporación de nuevos empleados
Las formas, normalmente
círculos o rectángulos, suelen contener el nombre, el título, la imagen y la
información de contacto. Siempre puede personalizar la apariencia del diagrama
y la información mostrada para representar con precisión su estructura organizativa.
Los tipos más comunes de
organigramas
Los organigramas pueden
adoptar muchas formas. Echa un vistazo a algunos de los más notables a
continuación:
- Jerárquico:
Con diferencia, el tipo de organigrama más común tiene forma triangular.
Presenta a las personas de más alto nivel en la parte superior, con
ejecutivos de la C-suite, gerentes y todos los demás empleados
representados en orden descendente
- Plano: También conocido
como "organigrama horizontal", sitúa a todos los empleados en el
mismo nivel, indicando igualdad de poder. Se suele utilizar en empresas de
nueva creación y pequeñas empresas en las que todas las personas
desempeñan funciones cruciales y toman decisiones de forma independiente
- Matriz: Opción más
adecuada para empresas con estructuras complejas. Clasifica a los
empleados por distintos criterios, como el departamento o el conjunto de
competencias. Sobre todo, permite representar relaciones
interfuncionales entre empleados que trabajan en
varios proyectos o en varios equipos simultáneamente
- Divisional:
Destinado a grandes organizaciones con muchas divisiones que operan de
forma independiente. Por ejemplo, estas divisiones pueden basarse en la
ubicación, el mercado o el tipo de producto. Su estructura es similar a la
del organigrama clásico
mapa conceptual.
Mueva, edite y añada
fácilmente conexiones o formas a su Pizarra para personalizar su mapa
conceptual de organigrama en cuestión de segundos
Cómo hacer un organigrama en
Microsoft Word en 5 pasos
Aunque principalmente un
programa de edición de texto, Microsoft
Word ofrece
algunas herramientas básicas de dibujo y diagramación para crear un organigrama
sencillo.
A continuación,
explicaremos la forma más sencilla de crear un organigrama en Word paso
a paso. El proceso es más o menos el mismo con otros programas del paquete
Office, por lo que puedes repetir estos pasos en Excel y PowerPoint.
Ten en cuenta que este
tutorial sólo se aplica a las versiones 2010 y posteriores. Así que para
empezar, abra Word y cree un nuevo documento en blanco, a continuación, proceda
con los siguientes pasos.
Paso 1: Insertar un gráfico
SmartArt
Añadir un nuevo gráfico
SmartArt, eligiendo una plantilla de la carpeta Jerarquía
Vaya a la pestaña Insertar y
seleccione la opción SmartArt para abrir el panel de selección
de plantillas. Los organigramas se encuentran en la carpeta Jerarquía.
Puede elegir entre 15 plantillas pre-construidas, incluyendo:
- Organigrama de imagen
- Organigrama con nombre y cargo
- Organigrama horizontal
- Organigrama jerárquico etiquetado
Paso 2: Editar el texto
Escribe los nombres, funciones
o cualquier otra información sobre los empleados
Haga clic en el nodo o en el elemento de lista adyacente en el panel Texto para empezar a escribir los nombres y otra información sobre los empleados. Contraiga y expanda el panel haciendo clic en la flecha pequeña situada en el borde izquierdo del cuadro de selección del organigrama en Microsoft Word.
Paso 3: Añadir, eliminar y reposicionar nodos.
Desplace los nodos o elija un
nuevo diseño para su gráfico
Reposicione un nodo seleccionándolo
y eligiendo una de las opciones del grupo Crear gráfico (Promover,
Degradar, Subir, Bajar). Para cambiar la forma en que se muestran
los nodos, haga clic en el menú desplegable Disposición,
seleccionando una de las cuatro opciones:
- Estándar
- Colgado a la izquierda
- Colgante derecho
- Ambos
Tenga en cuenta que debe
seleccionar primero el nodo superior del diagrama para activar esta opción en
el organigrama dinámico. También puede cambiar de opinión sobre la
plantilla y seleccionar una diferente en el panel superior.
Tenga cuidado, ya que cambiar
de plantilla podría alterar la jerarquía establecida en su organigrama.
Paso 4: Personalizar la
apariencia
Elija un nuevo esquema de
color o diseño para sus nodos
Seleccione un nuevo esquema de
colores para el diagrama en el menú desplegable Cambiar
colores. Para dar un nuevo aspecto a los nodos, elija uno de los Estilos
SmartArt del panel. Edite el diseño del organigrama moviendo una nueva
forma en el doc.
Editar el aspecto de cada nodo individualmente.
Para alterar cada nodo
individualmente, vaya a la pestaña Formato. En ella encontrará
una amplia gama de opciones de personalización. Cambie manualmente el relleno y
el contorno, y añada efectos a una nueva forma y texto. También hay muchos
estilos preestablecidos y opciones de plantillas de organigramas para elegir.
Paso 5: Guardar, compartir e
imprimir
Una vez que haya completado su
organigrama en Word, vaya a Archivo y guarde el
documento en su dispositivo. En la misma pestaña, puedes
- Exportar el archivo a otro formato, como
PDF
- Imprimirlo (y luego distribuirlo en papel)
- Subir el archivo a una nube
3. Alternativas para
Plantillas de Organigramas en Word
En lugar de crear un
organigrama en Word desde cero, utilice una plantilla de organigrama en
Word Plantilla
Clic Up para ahorrar tiempo y esfuerzo. Estas tres plantillas
te dan una ventaja a la hora de construir diagramas de organización
funcionales y estéticamente agradables. 🏃
1. Plantilla de organigrama
Clic Up
Visualice fácilmente la
estructura y distribución de sus equipos con esta sencilla plantilla de
organigrama de Clic Up
En Plantilla
de organigrama de Clic Up es una forma sencilla y
práctica de llevar un registro de todos los miembros de su equipo o empleados.
Es fácil de usar y ampliar, con funciones intuitivas que no lleva tiempo
dominar.
Cada nodo permite anotar el
nombre (rectángulo amarillo) y el cargo (rectángulo azul) del empleado. Añada
la foto de cada persona en el pequeño círculo de la derecha para facilitar su
identificación. En la parte superior, inserte su logotipo y el nombre de su
empresa para reflejar su imagen de marca.
Después de ejecutar la
plantilla, sustituye el texto señuelo por información real. Para añadir más
nodos, duplique los existentes o haga clic con el botón
derecho y Duplicar). Añada conectores seleccionando la opción en el
menú de la izquierda y, a continuación, arrastrando y soltando de un nodo a
otro.
Esta plantilla está en Vista Pizarra, lo que significa que puedes ser tan creativo como sea necesario. Cambia el diseño, añade más secciones como información de contacto, introduce un nuevo esquema de colores e incrusta documentos, vídeos y tarjetas de sitio web para llevar tu organigrama al siguiente nivel.
A diferencia de los
organigramas de Word, que a menudo resultan engorrosos y requieren la
introducción manual de muchos datos, Clic Up hace la mitad del trabajo por
usted. Es flexible y le permite manipular todos los elementos (panel de texto o
estructura organizativa de líneas) sin esfuerzo y sin preocuparse de
estropearlo todo.
¿QUE ES
PROGRAMACION?
La programación informática es el arte del proceso por el cual se limpia, codifica, traza y protege el código fuente de programas computacionales, en otras palabras, es indicarle a la computadora lo que tiene que hacer.
La
programación informática es una de las habilidades esenciales que aprendes
cuando estudias informática.
Por medio de la programación se establecen los pasos a seguir para la creación del código fuente de los diversos programas informáticos.
¿Qué es programación?
La programación informática es
el arte del proceso por el cual se limpia, codifica, traza y protege el código
fuente de programas computacionales, en otras palabras, es indicarle a la
computadora lo que tiene que hacer.
La programación informática es una de las habilidades esenciales que aprendes
cuando estudias informática.
Por medio de la programación se establecen los pasos a seguir para la creación del código fuente de los diversos programas informáticos.
Este código le indicara al programa informático que tiene que hacer y como
realizarlo
La programación se guía por una serie de normas y un conjunto de órdenes, instrucciones y expresiones que tienden a ser semejantes a una lengua natural acotada. Por lo cual recibe el nombre de lenguaje de programación. Y así como en los idiomas también en la informática existen diversos lenguajes de programación.
Hablando de forma más técnica, la programación se realiza mediante el uso de algoritmos, que se podrían explicar cómo reglas o instrucciones que deben seguirse para resolver el problema y lograr el objetivo.
Algunas de ellas pueden agruparse y de ese modo recibir un nombre para tener la
facilidad de ser invocadas con facilidad tantas veces como sea necesario.
El objetivo final de la
programación es la de crear software, el cual después será ejecutado de manera
directa por el hardware de la computadora, o a través de otro programa, para
desempeñar diversas labores para las cuales fue diseñado.
Este
código le indicara al programa informático que tiene que hacer y como
realizarlo.
La
programación se guía por una serie de normas y un conjunto de órdenes,
instrucciones y expresiones que tienden a ser semejantes a una lengua natural
acotada. Por lo cual recibe el nombre de lenguaje de programación. Y así como
en los idiomas también en la informática existen diversos lenguajes de
programación.
Hablando
de forma más técnica, la programación se realiza mediante el uso de algoritmos,
que se podrían explicar cómo reglas o instrucciones que deben seguirse para resolver
el problema y lograr el objetivo.
Algunas de ellas pueden agruparse y de ese modo recibir un nombre para tener la facilidad de ser invocadas con facilidad tantas veces como sea necesario.
El
objetivo final de la programación es la de crear software, ¿Qué es la programación?
La programación es el acto de programar, es decir, organizar una secuencia de pasos ordenados a seguir para hacer cierta cosa. Este término puede utilizarse en muchos contextos, es común hablar de programación a la hora de organizar una salida, las vacaciones o de la lista de programas con sus días y horarios de emisión de los canales de televisión o la lista de películas de un cine.
Además, en el campo de
la informática, la
programación es la pieza clave en la relación entre los ordenadores y los usuarios.
- Ver, además: Sistema operativo
Programación en informática
En el ámbito de
la informática, la programación refiere a la acción de crear
programas o aplicaciones a través del desarrollo de un código fuente, que
se basa en el conjunto de instrucciones que sigue el ordenador para
ejecutar un programa.
La programación es lo que
permite que un ordenador funcione y realice las tareas que el usuario solicita.
Lenguaje de programación
El lenguaje de programación es
un idioma artificial prediseñado formado por signos, palabras y
símbolos que permite la comunicación entre
el programador y el ordenador.
Las instrucciones que sigue el
ordenador para la ejecución de aplicaciones y programas están
escritas en lenguaje de programación y luego son traducidas a un lenguaje
de máquina que puede ser interpretado y ejecutado por el hardware del equipo (parte
física).
El código fuente está formado
por líneas de texto que expresan en lenguaje de programación las instrucciones
que debe llevar a cabo el ordenador. Este código es creado, diseñado,
codificado, mantenido y depurado a través de la programación.
Existen diferentes lenguajes
de programación (Java, Pearl, Python) que se valen de
diversos programas en los que se vuelcan las instrucciones. Estos lenguajes
varían con el tiempo, se expanden y evolucionan.
¿Para qué sirve la programación?
El principal objetivo de la programación es definir instrucciones para que un ordenador pueda ejecutar sistemas, programas y aplicaciones que sean eficaces, accesibles y amigables para el usuario.
Los programas informáticos suelen seguir algoritmos, que son el conjunto de instrucciones organizadas y relacionadas entre sí que permiten trabajar al software de los equipos de computación.
Historia de la programación Los comienzos del desarrollo de la programación informática coinciden con la aparición de las primeras computadoras en la segunda mitad del siglo XX. La historia de la programación se puede describir a través del desarrollo de los diferentes lenguajes de programación:
Lenguaje máquina. En este primer período se utilizaban lenguajes máquina muy básicos y limitados basados en el sistema binario (uso de los números 0 y 1 en distintas combinaciones) que es el lenguaje que los ordenadores reconocen, por lo que aún hoy todo lenguaje es convertido.
- a este. Fue reemplazado, ya que resultaba
una forma de programación tediosa y difícil.
- Lenguaje ensamblador.
Más tarde comenzaron a surgir lenguajes que hacían uso de códigos de
palabras. Se utilizaban palabras simples, mnemotécnicas y abreviaturas que
tenían su correlativo y eran traducidas al código máquina. El lenguaje
ensamblador fue incorporado porque resultaba más fácil de recordar y
realizar por el usuario que el código máquina.
- Lenguaje de alto nivel. A
finales de la década del 50 surgió el Fortran, un lenguaje de programación
desarrollado por IBM que dio inicio a la aparición de lenguajes basados en
conjuntos de algoritmos mucho más complejos. Estos lenguajes se adaptaban
a distintos ordenadores y eran traducidos por medio de un software al
lenguaje de máquina.
Tipos de programación
- Programación estructurada.
Busca mejorar y reducir el tiempo del proceso al utilizar subrutinas
(sub algoritmos dentro del algoritmo principal que resuelve una tarea).
- Programación modular.
Divide los programas en módulos para trabajar con ellos y resolver
los problemas de
manera más simple.
- Programación orientada a objetos.
Utiliza objetos (entes con características, estado y comportamiento) como
elementos fundamentales para la búsqueda de soluciones.
Elementos de la programación
Existen ciertos elementos que
son clave a la hora de conocer o ejecutar un lenguaje de programación, entre
los más representativos están:
- Palabras reservadas.
Palabras que dentro del lenguaje significan la ejecución de una
instrucción determinada, por lo que no pueden ser utilizadas con otro fin.
- Operadores.
Símbolos que indican la aplicación de operaciones lógicas o matemáticas.
- Variables.
Datos que pueden variar durante la ejecución del programa.
- Constantes.
Datos que no varían durante la ejecución del programa.
- Identificadores. Nombre que se le da a las diferentes variables para identificarlas.
el
cual después será ejecutado de manera directa por el hardware de la
computadora, o a través de otro programa, para desempeñar diversas labores para
las cuales fue diseñado.
Objetivos de la programación
La programación debe perseguir la obtención de programas de
calidad. Para ello se establece una serie de factores que determinan la calidad
de un programa. Algunos de los factores de calidad más importantes son los
siguientes:
·
Correctitud. Un
programa es correcto si hace lo que debe hacer tal y como se estableció en las
fases previas a su desarrollo. Para determinar si un programa hace lo que debe,
es muy importante especificar claramente qué debe hacer el programa antes de su
desarrollo y, una vez acabado, compararlo con lo que realmente hace. Al
verificar este comportamiento está cumpliendo dicho objetivo.
·
Claridad. Es muy importante que el
programa sea lo más claro y legible posible, para facilitar tanto su desarrollo
como su posterior mantenimiento. Al elaborar un programa se debe intentar que
su estructura sea sencilla y coherente, así como cuidar el estilo de programación.
De esta forma se ve facilitado el trabajo del programador, tanto
en la fase de creación como en las fases posteriores de corrección de errores,
ampliaciones, modificaciones, etc. Fases que pueden ser realizadas incluso por
otro programador, con lo cual la claridad es aún más necesaria para que otros
puedan continuar el trabajo fácilmente. Algunos programadores llegan incluso a
utilizar Arte ASCII para
delimitar secciones de código; una práctica común es realizar aclaraciones en
el mismo código fuente utilizando líneas de comentarios.
Contrariamente, algunos programadores realizan acciones que tienden a
introducir confusión para impedir un análisis cómodo a otros programadores,
recurren al uso de código
ofuscado,
·
Eficiencia. Se trata de que el
programa, además de realizar aquello para lo que fue creado (es decir, que sea
correcto), lo haga gestionando de la mejor forma posible los recursos que
utiliza. Normalmente, al hablar de eficiencia de un programa, se suele hacer
referencia al tiempo que tarda en realizar la tarea para la que ha sido creado
y a la cantidad de memoria que necesita, pero hay otros recursos que también
pueden ser de consideración para mejorar la eficiencia de
un programa, dependiendo de su naturaleza (espacio en disco que utiliza,
tráfico en la red que genera, etc.).
·
Portabilidad. Un
programa es portable cuando tiene la capacidad de poder ejecutarse en una
plataforma, ya sea hardware o software,
diferente a aquella en la que se desarrolló. La portabilidad es una
característica muy deseable para un programa, ya que permite, por ejemplo, a un
programa que se ha elaborado para el sistema GNU/Linux que
también pueda ejecutarse en la familia de sistemas operativos Windows.
Consecuentemente el programa puede llegar a más usuarios.
“La programación es cómo haces que las computadoras resuelvan problemas”
Hay dos frases clave aquí que son importantes:
- Tú: sin el programador (tú), la
computadora es inútil. Hace lo que le dices que haga.
- Resolver problemas: las computadoras son
herramientas. Son herramientas complejas, es cierto, pero no son
misteriosas ni mágicas: existen para facilitar las tareas.
Existen tres conceptos
clave en las estructuras lógicas básicas en la programación:
- Secuencia: ejecución de instrucciones en
orden
- Selección: tomar decisiones
- Repetición: hacer lo mismo más de una vez,
también llamada iteración
Lenguajes
de programación
Hay muchos lenguajes de
programación diferentes, todos los cuales tienen sus propios méritos, y ciertos
lenguajes se adaptan mejor a determinados tipos de tareas, pero no hay un
lenguaje que sea el ‘mejor’.
Python es uno de un grupo
de lenguajes llamados “lenguajes de programación de propósito general”, que se
pueden usar para resolver una amplia variedad de problemas. Otros lenguajes
populares en esta categoría son C, Ruby, Java y BASIC.
Este es un pequeño
programa de Python que le pide al usuario que ingrese su nombre y le dice
“Hola”:
Fuente: https://concepto.de/programacion/#ixzz8ncUB4WcI
COMPONENTES DE UNA COMPUTADORA
La PC (personal compute ) o computadora personal es una de las más accesibles y simples del mercado, a diferencia de una portátil, por ejemplo, cuyos componentes son obviamente más pequeños y requieren más cuidados. Veamos cómo está hecha, qué elementos contiene.
Para empezar, conviene distinguir dos nociones: el software, que es la parte lógica o intangible de una computadora, como los sistemas operativos, los programas y las aplicaciones, que es la que hace que funcione lo demás, y el hardware, que es la parte tangible de la PC, aquello que se puede ver y tocar, tanto sus componentes internos —que están dentro del gabinete, la carcasa de metal— como sus dispositivos externos —que se encuentran fuera del gabinete—. Ahora bien, el software y el hardware se complementan, ya que la ausencia de alguno de ellos hace imposible el funcionamiento del ordenador.Para el uso de la PC es importante disponer además de un monitor, un teclado y un mouse o ratón. Y en la actualidad, aumentó la necesidad de contar con cámaras, micrófonos, parlantes y auriculares. Estos son dispositivos externos, denominados periféricos externos, porque se conectan a la computadora sin ser parte de ella.
Los periféricos se clasifican según el flujo de información, es decir, el tipo de intercambio. Hay entonces periféricos internos y externos, que a su vez pueden ser de entrada, salida o mixtos (según cumplan funciones de entrada, salida o entrada y salida de datos), como se ve en la imagen.
Para
armar una computadora de escritorio, se necesitan varios componentes. Algunos
son imprescindibles para su funcionamiento: gabinete, fuente de alimentación,
placa madre, memoria RAM, disco rígido mecánico o en estado sólido,
microprocesador, cooler CPU, conectores, cables y puertos.
Otros, aunque no son imprescindibles, conviene conocerlos y, según el uso que
se le dé a la PC, pueden resultar muy importantes: placa de video, placa de
red, grabadora/lectora de CD/DVD/Blu-ray, fan cooler y placa
de sonido.
Además
de los componentes, son fundamentales los puertos —que es el nombre dado a una
interfaz a través de la cual se pueden enviar y recibir los diferentes tipos de
datos— y los conectores. Un conector es una interfaz utilizada para conectar
dispositivos por cables: hay machos, con pines que sobresalen para insertarse,
y hembras o socket, donde se insertan esos pines. Los conectores permiten
vincular, ensamblar y desensamblar las distintas piezas.
En la siguiente infografía animada se presentan algunos de los principales
conectores. Al cliquear sobre cada imagen, se ve su descripción.
Partes
internas de una computadora Partes internas de una computadora
- Placa
madre (Motherboard)
- Procesador
(CPU)
- Memoria
RAM
- Disco
duro (HDD)
- Disco
duro de estado sólido (SSD)
- Tarjeta
gráfica (GPU)
- Fuente
de alimentación/ fuente de poder
- Ventiladores
- Tarjeta
de red
- Tarjeta
de sonido
- Lector
de DVD/CD
Ahora
bien, aquí te dejamos una lista con los componentes externos de una
computadora.
- Monitor
- Teclado
- Ratón
(Mouse)
- Cámara
web
Es
importante tener en cuenta que esta es solo una lista general de las partes de
una computadora, y existen muchos otros componentes y periféricos que se pueden
agregar a una computadora según las necesidades y preferencias del usuario.
Hardware
y software
Ahora
bien, antes de profundizar en los componentes de una computadora es necesario
comprender la diferencia entre hardware y software.
El
hardware se refiere a todos los componentes físicos y tangibles de una
computadora. Es decir, todo lo que puedes ver y tocar.
Esto
incluye todo lo hemos mencionado, algunos ejemplos de hardware son: el monitor,
teclado, ratón, procesador (CPU), memoria RAM, disco duro (HDD o SSD), tarjeta
gráfica (GPU), fuente de alimentación, etc..
Aquí
puedes ver algunos tipos de hardware:
Por
otro lado, el software de una computadora se refiere a la parte intangible
que hacer funcionar nuestra computadora, es decir, los programas y datos que
hacen que el hardware funcione.
El
software es un conjunto de instrucciones que le dicen al hardware qué hacer y
cómo hacerlo.
Esto incluye el sistema operativo, como Windows, macOS o Linux. Aplicaciones y controladores que permiten que el sistema operativo se comunique con los dispositivos de hardwar
Hardware
y software
Ahora
bien, antes de profundizar en los componentes de una computadora es necesario
comprender la diferencia entre hardware y software.
El
hardware se refiere a todos los componentes físicos y tangibles de una
computadora. Es decir, todo lo que puedes ver y tocar.
Esto
incluye todo lo hemos mencionado, algunos ejemplos de hardware son: el monitor,
teclado, ratón, procesador (CPU), memoria RAM, disco duro (HDD o SSD), tarjeta
gráfica (GPU), fuente de alimentación, etc..
Aquí
puedes ver algunos tipos de hardware:
Software
Te
explicamos qué es un software, tipos y ejemplos. Además, qué es el hardware y
las características del software libre.
La
información del usuario y los datos procesados integran el software.
¿Qué
es un software?
El término software es un vocablo inglés que fue tomado por otros idiomas y designa a todo componente intangible (y no físico) que forma parte de dispositivos como computadoras, teléfonos móviles o tabletas y que permite su funcionamiento.
El
software está compuesto por un conjunto de aplicaciones y programas diseñados para cumplir diversas
funciones dentro de un sistema. Además, está formado por la información del usuario y los datos procesados.
Los programas que forman parte del software le indican al hardware (parte física de un dispositivo), por medio de instrucciones, los pasos a seguir.
Tipos
de software
Un
software de aplicación está diseñado para realizar una o más tareas a la vez.
Los
software se clasifican según su función en:
- Software de sistema. Programas que dan al usuario
la capacidad de relacionarse con el sistema, para ejercer control sobre
el hardware. El software de sistema también se ofrece como soporte
para otros programas. Por ejemplo: sistemas operativos o servidores.
- Software
de programación. Programas diseñados como
herramientas que le permiten a un programador desarrollar programas informáticos. Se valen de técnicas
y un lenguaje de programación específico. Por ejemplo:
compiladores o editores multimedia.
- Software de aplicación. Programas diseñados para realizar
una o más tareas específicas a la vez, pueden ser automáticos o asistidos.
Por ejemplo: videojuegos o reproductores multimedia.
Ejemplos
de software
Existen
muchos ejemplos de software, que se clasifican según su función en:
- Software
de edición de imágenes.
Por ejemplo: Adobe Photoshop, Paint shop, GIMP.
- Software
de procesador de texto. Por ejemplo: Microsoft
Word, Word,
Block de notas.
- Software
de audio. Por
ejemplo: Adobe Audición, Pro Tools.
- Software
de comunicación.
Por ejemplo: Facebook, Skype, Zoom.
- Software
de diseño y arquitectura. Por ejemplo: AutoCAD, Adobe Ilustrador, Revit.
- Software
de contabilidad. Por ejemplo: Logro, Xerox, Nube.
- Software
de sistema operativo.
Por ejemplo: Linux, MacOS, Windows.
- Software
de protección contra virus.
Por ejemplo: AVG Antivirus, McAfee, Panda.
- Software de programación. Por ejemplo: Microsoft Visual Studio, Lazarus.
Software
y hardware
Todo dispositivo está formado tanto por la parte intangible, el software, como por la parte tangible, el hardware. El hardware es el conjunto de elementos materiales que forman parte de un dispositivo electrónico. Por ejemplo: en el caso de una computadora, el hardware está formado por el monitor, el teclado, el ratón, entre otros.
 Tanto
el software como el hardware resultan piezas claves para la correcta ejecución
de un ordenador o aparato móvil. Los usuarios no podrían ejecutar un software
sin la presencia de un hardware y, a su vez, el hardware resulta inútil sin un
software. Ambos son opuestos pero complementarios, por lo que
trabajan en conjunto.
Tanto
el software como el hardware resultan piezas claves para la correcta ejecución
de un ordenador o aparato móvil. Los usuarios no podrían ejecutar un software
sin la presencia de un hardware y, a su vez, el hardware resulta inútil sin un
software. Ambos son opuestos pero complementarios, por lo que
trabajan en conjunto.Cada
dispositivo está compuesto por diferentes piezas de hardware que pueden ser
electrónicas, eléctricas o mecánicas y que cumplen una función específica. Por
ejemplo: una memoria de almacenamiento o una placa de video.
Existe
el hardware principal, indispensable para el correcto funcionamiento del
aparato, y el hardware complementario, formado por accesorios con
funcionalidades específicas.
El
software libre
El software libre es un software en el que los usuarios pueden acceder a su código fuente para estudiarlo, copiarlo o modificarlo.
Un
software se considera libre cuando:
- Se lo
puede utilizar con cualquier propósito.
- Se lo
puede estudiar, conocer su funcionamiento y modificar en caso de creerlo
necesario.
- Se
pueden distribuir copias.
- Puede
ser mejorado por cualquier usuario.
Se
tiende a confundir la idea de software libre con gratuito, pero es importante
tener en cuenta que no todo software gratuito es libre, como no todos
los softwares libres son gratuitos.
Tampoco
se debe confundir el concepto de software libre con el de código abierto, ya
que este último no siempre garantiza las cuatro condiciones.
Se
considera no libre a todo software que no garantice las cuatro libertades. En
esos casos, suelen ser los creadores o dueños de la licencia los que modifican
y regulan la distribución del software.
Son
ejemplos de software libres el sistema operativo GNU o el procesador de textos
de Open Office.
Por
otro lado, el software de una computadora se refiere a la parte
intangible que hacer funcionar nuestra computadora, es decir, los programas
y datos que hacen que el hardware funcione.
El
software es un conjunto de instrucciones que le dicen al hardware qué hacer y cómo
hacerlo.
Esto
incluye el sistema operativo, como Windows, macOS o Linux. Aplicaciones y
controladores que permiten que el sistema operativo se comunique con los
dispositivos de hardware.
Software
Te explicamos qué es un software, tipos y ejemplos. Además, qué es el hardware y las características del software libre. Qué es un software?
El
término software es un vocablo inglés que fue tomado
por otros idiomas y designa a todo componente intangible (y no
físico) que forma parte de dispositivos como computadoras, teléfonos móviles o tabletas y que
permite su funcionamiento.
El
software está compuesto por un conjunto de aplicaciones y programas diseñados para cumplir diversas
funciones dentro de un sistema. Además, está formado por la información del usuario y los datos procesados.
Los
programas que forman parte del software le indican al hardware (parte física de un dispositivo),
por medio de instrucciones, los pasos a seguir.
Hardware
El hardware es como una caja en la que se conectan una serie de dispositivos que procesan información
de entrada y de salida. El software es el conjunto de instrucciones para ejecutar esa información de entrada y salida. Sin las instrucciones del software, la computadora sería una caja sin utilidad, al igual que lo sería el cuerpo humano sin un cerebro.En
el hardware interno, todos los dispositivos se conectan a la placa madre.
El
hardware hace referencia a los diferentes elementos tangibles de una
computadora, y puede ser interno o externo.
El hardware interno está
conformado principalmente por:
- Placa madre. Es la placa principal de
cualquier sistema informático al que todos los demás dispositivos se
conectan, tanto de manera directa (como los circuitos eléctricos
interconectados) como indirecta (a través de puertos USB u otro tipo de conectores).
Cuenta con un software básico llamado BIOS que le permite realizar y
sincronizar sus funciones básicas (como la transmisión de datos, la
administración de la energía eléctrica y el reconocimiento de la conexión física de
otros componentes externos).
Procesador. Es la Unidad Central de Procesamiento (CPU), es decir, el cerebro de la computadora que controla todo lo que ejecuta el ordenador y es responsable de realizar los cálculos y la comprensión de datos. Hay varios tipos de CPU que se diferencian, entre otras cosas, por su velocidad para procesar la información. Esa velocidad se mide en una unidad de frecuencia llamada Hertz (o Hercio en español) y, cuanto más rápida es la velocidad alcanzada por el procesador, más rápido será el rendimiento de la computadora. En la actualidad, las dos marcas principales de CPU son AMD e Intel.
- Memoria interna RAM. Es la memoria que almacena
información, de manera temporal y rápida, para que la computadora la
utilice en el momento. Su capacidad de almacenamiento se mide en unidades
llamadas gigabytes (GB). A mayor cantidad de memoria RAM,
más rápido puede funcionar la computadora, por ejemplo, para abrir y usar
varios programas a la vez. El contenido de la memoria RAM se elimina tan
pronto se apaga la computadora porque no almacena datos (archivos,
videos, programas, etc.), sino que conserva información sobre las acciones
que se están realizando con esos datos. No almacena el archivo o el
programa en sí, sino la información para ejecutarlo.
- Memoria interna ROM. Es la memoria que almacena
información de manera permanente y que se denomina de “solo lectura”, es
decir, el usuario no puede alterar el contenido una vez que se almacenó
esa información, solo puede instalarlo o desinstalarlo. La memoria ROM
almacena todo lo relacionado con instrucciones o lo que también se
denomina BIOS (sistema básico o programa de arranque) y que comprende las
instrucciones de cómo se inicia la máquina o cómo funcionan los programas,
entre otros.
- Placa
de video. También
conocida como “tarjeta gráfica” es un dispositivo de hardware interno que
se conecta a la placa madre y permite que la computadora
muestre imágenes en el monitor. Requiere de la instalación de un software
para que le indique a la computadora cómo usar esa placa de video. El
usuario puede modificar la configuración de la imagen proyectada en el
monitor, por ejemplo, la calidad (mayor o menor definición), el tamaño,
entre otros.
- Placa
de sonido. Es
un dispositivo de hardware interno que se conecta a la placa madre y se
clasifica según los canales que utiliza, por ejemplo, estéreo,
cuadrafónico (sonido envolvente), MIDI (conector de uso profesional),
entre otros. La función principal de la placa es permitir a la computadora
reproducir sonidos (música, voz o cualquier señal de audio) a
través de altavoces o auriculares. También recibe sonidos del usuario a
través de la conexión de un micrófono.
- Dispositivo
de almacenamiento secundario. Es
la memoria que almacena datos de manera permanente (o hasta que el usuario los elimine), como
documentos, planillas, imágenes, videos, audios, copias de seguridad de
los archivos, entre otros. Son datos
almacenados que la computadora no necesita de manera inmediata o rápida
para su funcionamiento, sino que es el usuario el que los utiliza de
manera directa. Existen dos tipos de dispositivos de almacenamiento
secundario: interno (la unidad de disco duro) y externo (disco duro
externo, tarjeta de memoria, pendrive, CD ROM, etc.).
El hardware externo de
una computadora está conformado principalmente por:
- Dispositivos de entrada. Son piezas que reciben datos sin procesar y que
la computadora puede procesar a través del correspondiente software. Se
dividen en dos categorías: dispositivos de entrada manual, que deben ser
operados por el usuario (teclado, mouse, pantalla táctil, micrófono, etc.)
y dispositivos de entrada automática, que accionan el ingreso de
información por su cuenta, de manera independiente del usuario (lector de
banda magnética, reconocimiento de caracteres de tinta magnética, lector
de PIN y chip, lector de código de barras, etc.).
- Dispositivos de salida. Son piezas que envían hacia afuera los datos
procesados por la computadora. Hay dos tipos: de salida temporal (como el
monitor, que actualiza constantemente la imagen de salida en la pantalla)
y de salida permanente (como la impresora, que reproduce información sobre
un papel que perdura como una copia impresa).
- Dispositivos
periféricos. Son
la mayoría de los dispositivos de entrada y de salida que se consideran
componentes de hardware externos “no esenciales” porque la computadora
puede funcionar sin ellos. Por ejemplo, parlantes, cámara web, teclado,
micrófono, impresora, escáner, mouse, joystick, entre otros.
Ciberacoso
Ciberacoso:
qué es y cómo detenerlo
Reunimos
a especialistas de UNICEF y a expertos internacionales en acoso cibernético y
protección de la infancia, y colaboramos con Facebook, Instagram, Snapchat,
Tik Tok y X para responder algunas de las preguntas más frecuentes sobre el acoso en línea y ofrecer consejos sobre la
manera de hacerle frente.
Ciberacoso
es acoso o intimidación por medio de las tecnologías digitales. Puede ocurrir
en las redes sociales, las plataformas de mensajería, las plataformas de juegos
y los teléfonos móviles. Es un comportamiento que se repite y que busca
atemorizar, enfadar o humillar a otras personas. Por ejemplo:
- Difundir
mentiras o publicar fotografías o videos vergonzosos de alguien en las
redes sociales.
- Enviar
mensajes, imágenes o videos hirientes, abusivos o amenazantes a través de
plataformas de mensajería.
- Hacerse
pasar por otra persona y enviar mensajes agresivos en nombre de dicha
persona o a través de cuentas falsas.
El
acoso cara a cara y el ciberacoso ocurren juntos a menudo. Pero el ciberacoso
deja una huella digital; es decir, un registro que puede servir de prueba para
ayudar a detener el abuso.
“Hablar
de ciberacoso es difícil para mí. No olvidaré el día que recibí un mensaje de
texto que decía: ‘La Mari se suicidó’. El Bullying traspasó las aulas y llegó hasta
sus redes sociales con frases como ‘¡No vales nada!’ o ‘¡Te
ves horrible!’. Lo que ella vivió no le deseo a nadie. Le dije a Mari que
pidiera ayuda a sus padres o alguien de confianza, pero, tal vez, fue demasiado
tarde”.
Este
es el testimonio de una niña de 12 años que experimentó la dolorosa pérdida de
su amiga de la misma edad.
En un mundo cada vez más conectado, el ciberacoso surge como una forma de
propagación del acoso. Pero, ¿Cuáles son las cusas y cómo prevenirlo?
De
las aulas a las redes
En
Ecuador, el acoso escolar afecta al 23% de estudiantes entre 11 y 18 años, es
decir, a uno de cada cinco adolescentes. Esto según el último reporte de
Unicef, realizado
en conjunto con Word y el Ministerio de Educación con datos de 2015.
Por
otra parte, el estudio Prevalencia de
Bullying y Ciber bullying en Latinoamérica: una revisión 2018 ,asegura que entre el 4.6% y el
50% de los jóvenes han experimentado bullying en alguna ocasión o de
manera frecuente.
La
Mtra. Claudia Bravo explica cómo esta práctica dio
un salto al mundo digital. Ella es coordinadora de la carrera de Educación Inicial de la Pontificia Universidad Católica del Ecuador (PUCE).
“El bullying cibernético
surgió como una forma de acoso silencioso. Así, trascendió los patios
de la escuela para manifestarse en las redes sociales, videojuegos y otros
medios digitales. Estos espacios se han convertido en herramientas
para la persecución, hostigamiento o intimidación entre preadolescentes y
adolescentes. Lo difícil es que la naturaleza intangible de estas
plataformas complica aún más la identificación de los niños que agreden. Muchos
optan por mantener el anonimato. Esto dificulta su identificación”, mencionó la
Mtr. Bravo.
Las
víctimas
El anonimato facilita la propagación de mensajes hirientes en el mundo digital. La experta en educación segura que este fenómeno afecta no solo la seguridad emocional de los adolescentes, también, su rendimiento académico y bienestar mental. Igualmente, pueden experimentar síntomas de depresión y, en el peor de los casos, el deseo de atentar contra su vida. Por tanto, es crucial abordar estas situaciones fomentando la autoexpresión de las emociones.
“Como
cuidadores y maestros debemos invitar al chico a compartir cómo se siente al
recibir esos mensajes y ayudarle a cuestionar su validez. Palabras como
‘burro’, ‘tonto’ o ‘gordo’ son comunes en estas agresiones. Debemos llevar a
los chicos a la reflexión para que comprendan que esos calificativos no los
definen. Promover un dialogo abierto es la clave”, dijo la docente de
Educación.
Para
la psicóloga Pamela Acosta, docente de la Facultad de Psicología de la PUCE, esta práctica está
vinculada a la apariencia física en gran medida. Especialmente, durante la etapa de
cambios como es la adolescencia. Aquí, la influencia de los pares y la
aceptación de los compañeros se vuelve crucial. Cuando en lugar de aceptación
reciben rechazo, inician los problemas.
La
otra cara del ciberacoso
Si
bien, el principal afectado en casos de bullying es la
víctima, la psicóloga abre otro panorama donde no solo las víctimas
sufren. ¿Qué hay detrás de los niños que hacen bullying?,
¿por qué lo hacen?
“El
ciberacoso involucra a tres actores principales: el bully (victimario),
la víctima y el testigo. Todos cumplen un papel en este espacio de
agresión”, expresó la psicóloga.
En
el caso de los chicos bully, la experta explica que ciertos factores
podrían determinar el por qué un niño se vuelva agresor. Entre ellos:
- violencia
al interior de la familia;
- darles
mal ejemplo;
- falta
de límites y
Sobre
este último punto, la psicóloga afirma que el contexto de violencia
actual que vive el país agrava el tema.
Replican
lo que ven
“La
sociedad está experimentando un crecimiento en la violencia y la
intolerancia. Los niños también presencian y replican estos fenómenos”,
expresó la psicóloga Acosta.
Un
claro ejemplo lo evidenció la docente Claudia Bravo. En unas clases virtuales, un adolescente
de 14 años mencionó tener la dirección de la profesora y, en tono de broma,
dijo: “Hay que secuestrarla”.
“La
incorporación de un lenguaje adulto o inadecuado en el discurso entre pares
sugiere una exposición a contenidos no apropiados para su edad. Es fundamental
abordar estos casos desde la educación. Por ejemplo, en la PUCE,
estamos llevando a cabo reformas, implementando códigos y normativas para las
prácticas. Optamos por estas transformaciones porque observamos que los
estudiantes a menudo carecen de las herramientas necesarias para mediar en
conflictos”. Comentó la Mtr. Bravo.
¿Qué
hacer?
Las
profesionales abogan por la sensibilización, campañas educativas y la
humanización de las interacciones en línea para contrarrestar la
violencia.
A
los padres se sugiere estar alertas y utilizar aplicaciones que permitan
supervisar la actividad en línea de los hijos. Los colegios deben aplicar sus
protocolos y evitar que casos de bullying escalen hasta un
lamentable suicidio.
Además, la
comunicación abierta y el fomento de espacios de confianza son esenciales para
detectar señales de alerta en chicos bully y víctimas.
“Es
vital incorporar la educación digital desde los primeros años. Así
enseñaremos a los niños sobre el respeto en línea y las consecuencias de sus
acciones digitales. Pero no solo eso, necesitamos trabajar en conjunto
como sociedad para prevenir y abordar el ciberacoso. Debemos promover valores,
límites y espacios seguros para los niños y adolescentes”, finalizó la docente
en Educación Inicial.
5
tipos de ciberacoso o ciberbullying
¿Cómo
identificar agresiones en el entorno digital?
Ciberbullying
personal
Es
una modalidad de ciberhostigamiento que se define por comentarios repetitivos y
humillantes sobre la personalidad e ideas de alguien. Esto puede dar lugar a
la autocensura, afectar la salud mental y la vida
cotidiana.
Ciberbullying
grupal
Se
refiere al episodio de ataque a hombres y mujeres con voz pública en grupos o
comunidades en redes sociales. El impacto se manifiesta en el libre ejercicio
de la libertad de expresión; a su vez, puede causar angustia y en algunos
casos, violencia
física.
Ciberbullying
invasivo
Se
trata de las conductas que llevan a la publicación de información privada,
distribución de fotos sin consentimiento o cyberflashing, así como la vigilancia de la
ubicación física. Es una forma de reiterar amenazas y la invasión de la
intimidad que pueden causar vergüenza además de miedo.
Ciberbullying
racial
Es
uno de los tipos de
discriminación y
ofensa a la persona por su nacionalidad, cultura o condición actual. Puede
afectar la dignidad, el bienestar y conlleva al aislamiento. Se manifiesta por
maltrato a través de comentarios o edadismo.
Ciberbullying
laboral
Consiste
en el hostigamiento en el ámbito laboral a través de redes sociales,
correo electrónico y plataformas digitales. Se practica en ataques como troleó,
comentarios ofensivos o denigración de las habilidades profesionales.

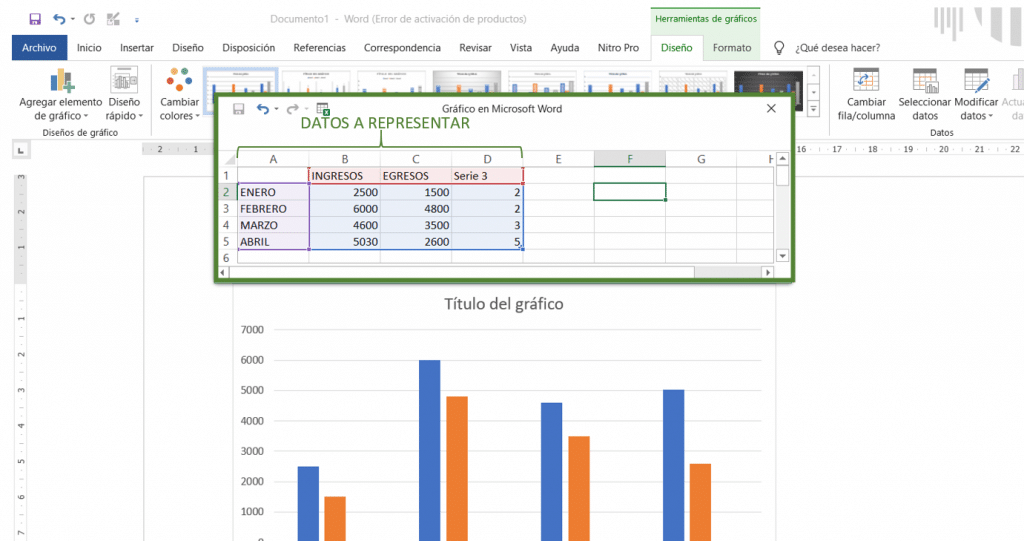

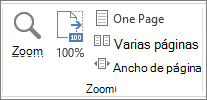
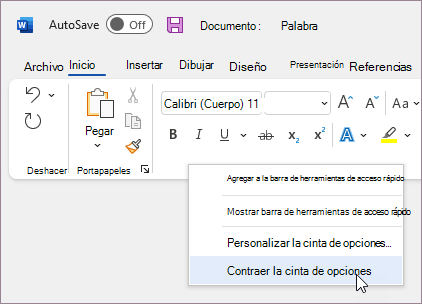

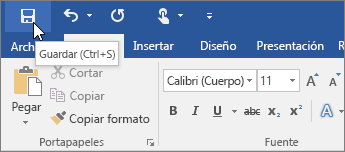
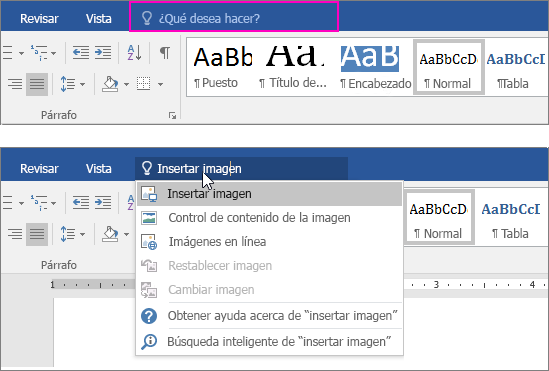
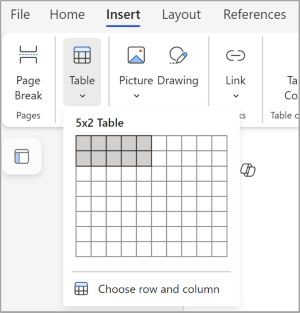
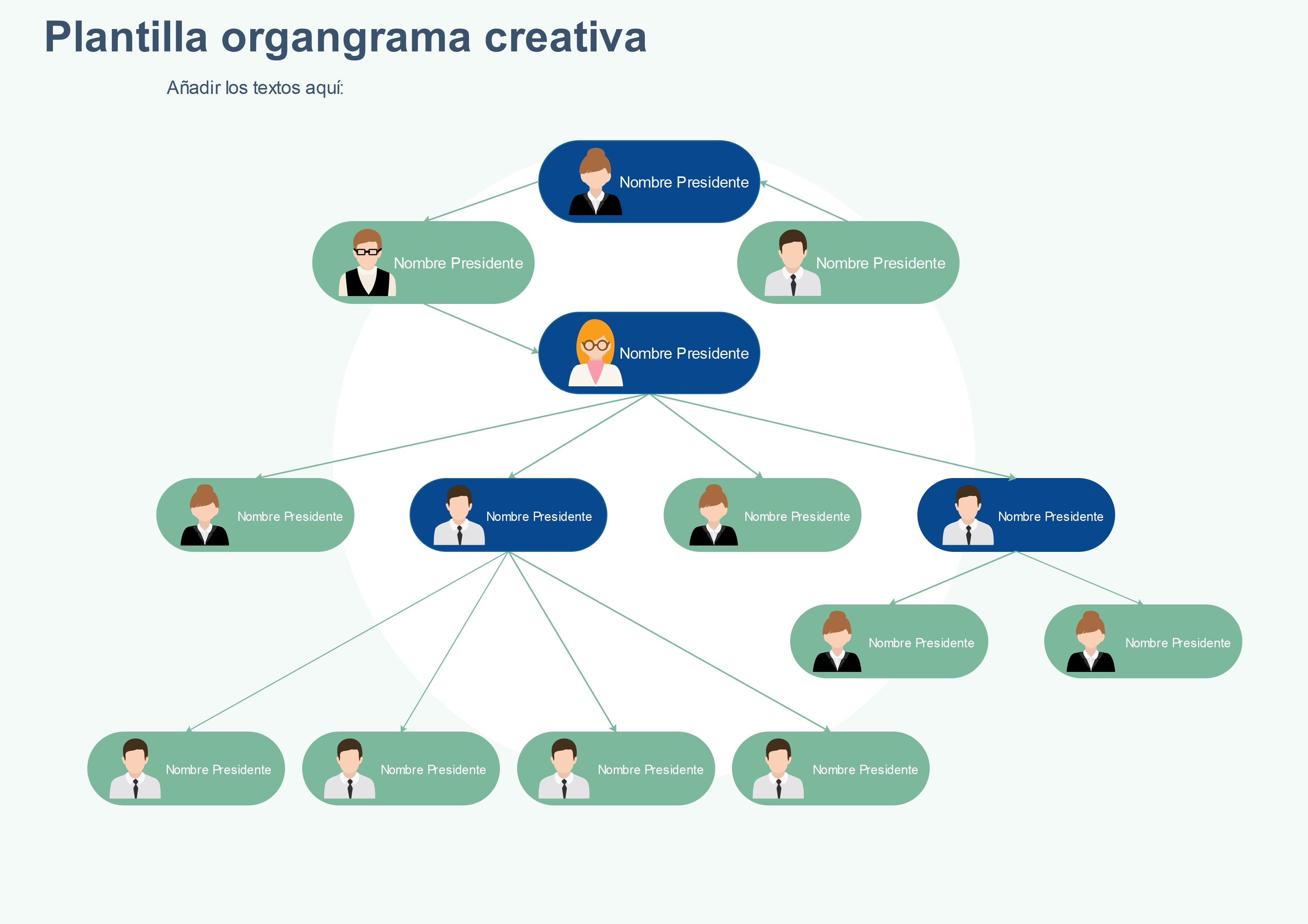
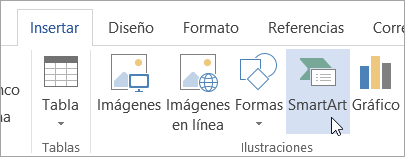
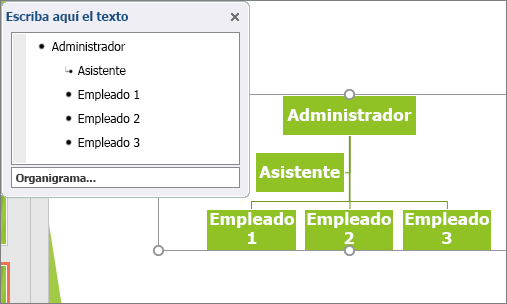





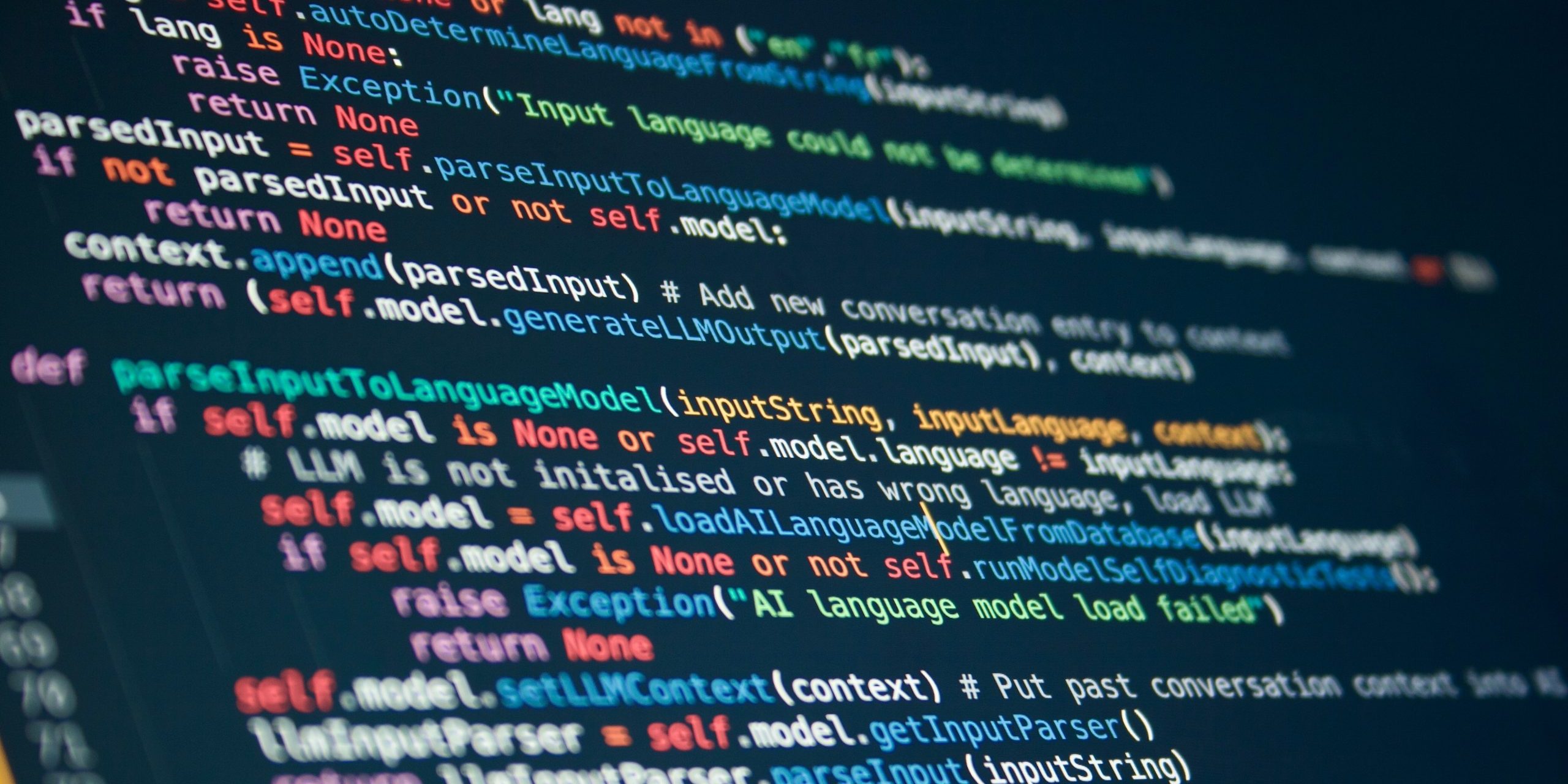



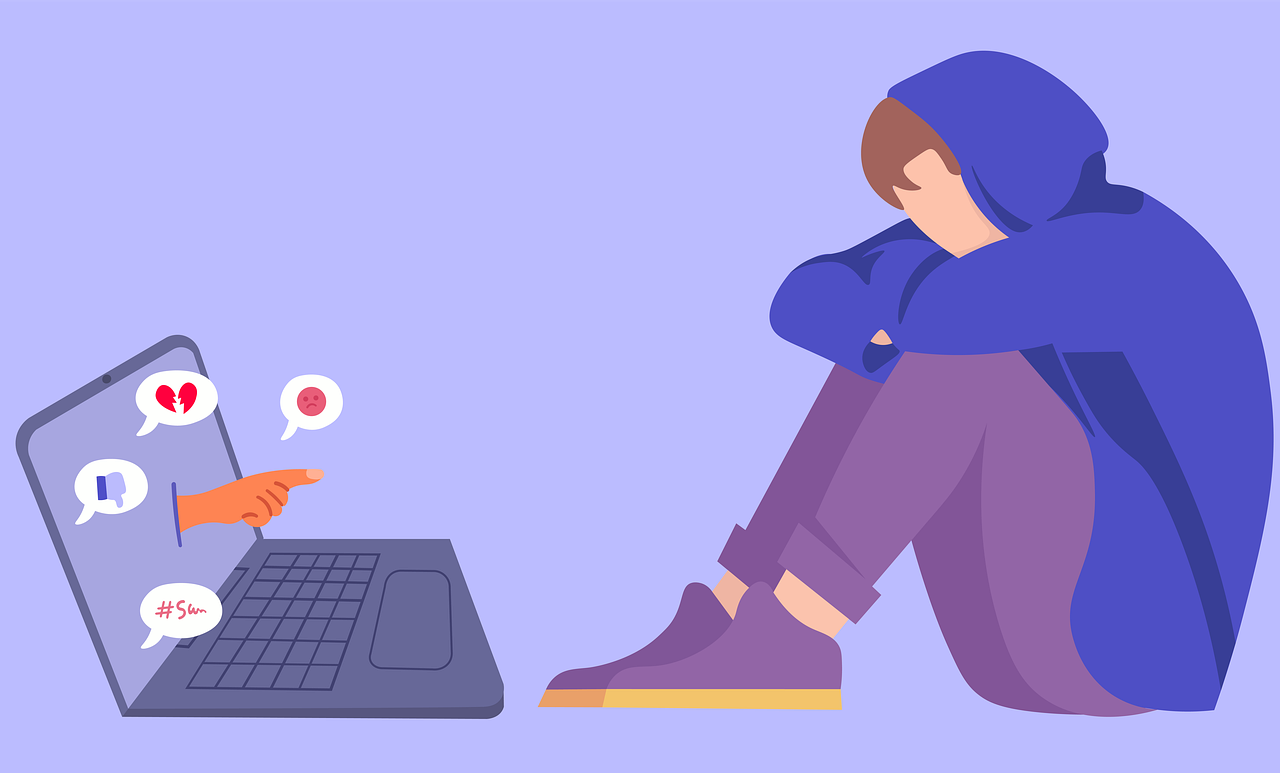
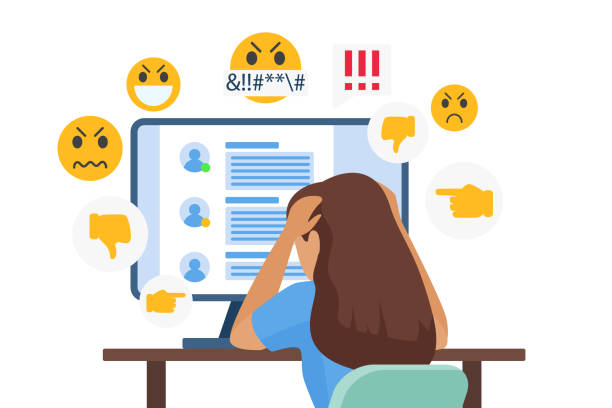

No hay comentarios:
Publicar un comentario